How to audit enhanced conversions in Google Ads
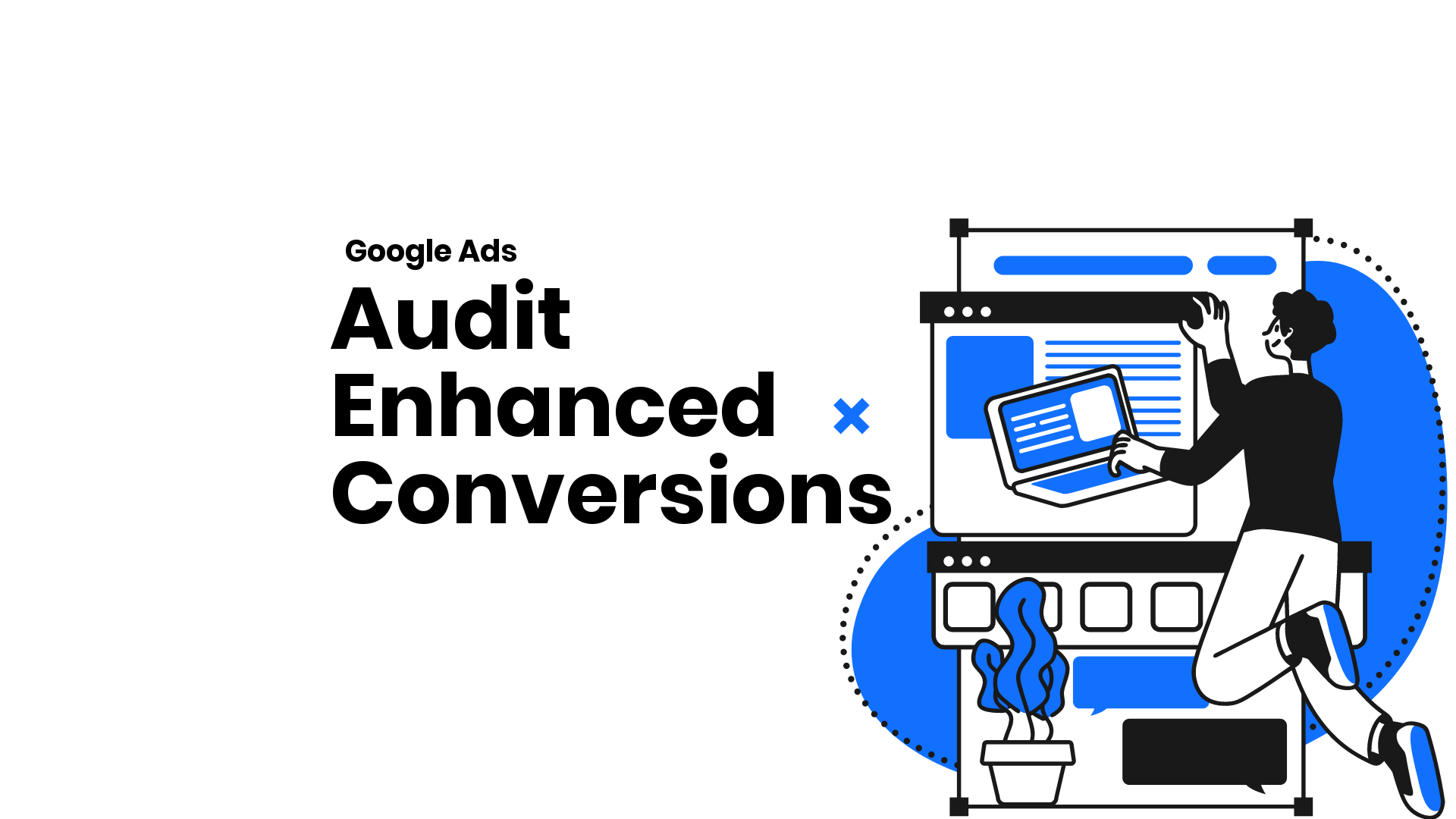
Enhanced conversions are a feature within Google Ads designed to improve the accuracy of conversion tracking by utilizing first-party data from users.
This functionality allows advertisers to send hashed, anonymized data—such as email addresses and phone numbers—from their websites to Google after a conversion occurs.
This data is then matched with existing Google accounts to better attribute conversions to specific ad interactions, even if those interactions happen across different devices or at different times.
Key Features of Enhanced Conversions
- Improved Data Accuracy
- User Privacy Protection
- Comprehensive Conversion Tracking
- Optimized Campaign Performance
- Future-Proofing Against Privacy Changes
Steps for Auditing Google Ads Enhanced Conversions
Sign in to your Google Ads Account
In the upper right corner, click ‘Tools and Settings’
Under ‘Measurement’, click ‘Conversions’
Click to open the desired conversion [eg purchase]
Scroll down until you see the ‘Enhanced Conversions’
If not enabled then click to enable it – Accept the termsCheck Global site tag or Google Tag Manager
Clicking next and enter your website URL
Check the URL and choose the Google Tag Manager
Open Google Tag manager
Find the Google ads conversion Tag
Open the tag and scroll down until you find the
“Include user-provided data from your website”Click the exclamation mark on the right and visually inspect the variables of the ‘User-provided Data’
It should be populated with variables.
If not then you will have to have a chat with the developer
Things to remember about Google Ads Enhanced Conversions
- It takes up to 5 days for the Google Tag Manager functionality to be enabled
- The data needed are: Email, Phone, First name, Last name, Street address, City, Region, - Postal code, Country
- Enhanced conversions need 75 days to train
- Regular conversions are not impacted during the training period
- If everything was successful then you will see “Recording (enhanced conversions)” next to your conversion action for a brief period of time [30 days]
Google Ads Enhanced Conversions data variables
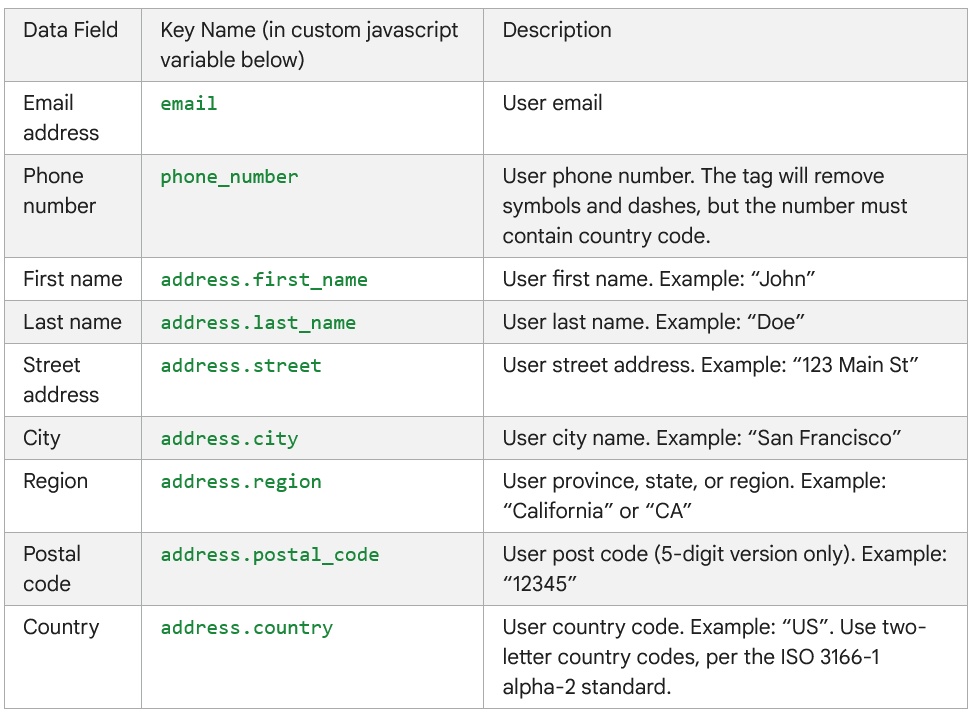
Enhanced Conversions Diagnostic Tool
- In your Google Ads account, click the Goals icon Goals Icon. -Click the Conversions drop down in the section menu.
- Click Summary.
- In the conversion actions table, click the conversion action that you want to check.
- Select Diagnostics from the navigation menu at the top.
You should be seeing any of the following:
Excellent (this is the one you want)
“Excellent” indicates that your enhanced conversion setup is active and fully optimized. This status means that it’s recording enhanced conversions as expected.
Good
“Good” indicates that your enhanced conversions setup is active, but there are further improvements available. You can improve your matched conversions by sending more user data.
Needs attention
“Needs attention” indicates that your enhanced conversions setup is active, but there are errors that require your attention. For example, your enhanced conversion setup may have missing information.
No recent data
“No recent data” indicates that enhanced conversions have not recorded data in the last 7 days. Make sure that there’s nothing wrong with your setup.
Top posts in Google Ads
How to audit Google Ads campaigns